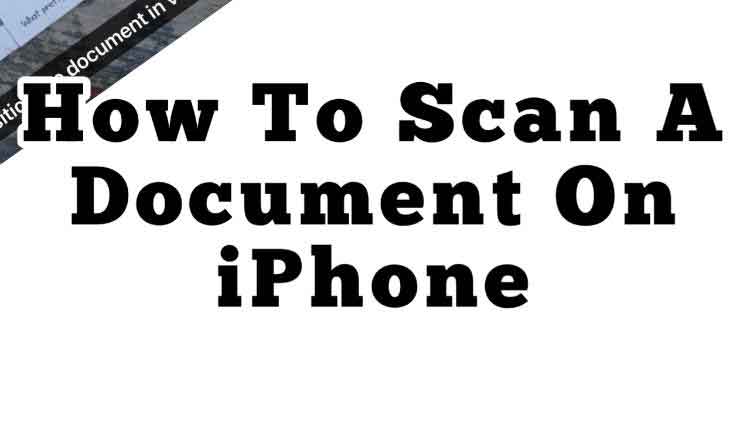When I first discovered how to scan a document with iPhone, I was excited. It was amazing to know that I do not need an app to do it.
It is not possible to be in some form of business without having to scan documents.
You don’t have to buy a scanner or take the document to a business centre for scanning. Just use your iPhone.
Prior to the time I knew I could scan a document with my iPhone without an app, I had installed scanner apps.
Unfortunately, most of them are not just user-friendly for people in Nigeria.
Some will allow you do a few scans and then require you to pay if you would love to continue to use it.
But one day, I found I could scan a document with my iOS phone without installing any app.
I was just checking the documents in my file folder when I saw it.
In the file folder, I clicked the menu by the right top corner and it reveled a dropdown.
I looked through and saw that there was a document scanner there. ‘Scan Documents’, it reads.
Also Read: Logo Design With Canva: Learn It In Few Minutes
If you would love to try it out follow this process and you will scan your documents in few minutes.
The way it works is that you can scan so many documents at the same time and it will create a PDF containing all the scanned documents.
However, the file may become larger than what your email could attach as document. So, you may consider scanning and saving each file.
How To Scan A Document On iPhone
You can either scan from the note app or from the file folder.
The process is the same.
When you open your note app, touch the menu icon highlighted in the image below.
Kindly follow the numbering.

To scan from file folder, follow the image below.

Ensure that you allow the camera catch the entire document you want the phone to scan (watch video below).
Note that the documents you scan in a roll will all save in a PDF file. If the documents are much, and you are sending via email, you may want to save them separately.
If you would want the documents to stand alone, touch the save button at the lower right side of your screen.
This way, each document saves separately.
To see how this is done, watch the short video below.