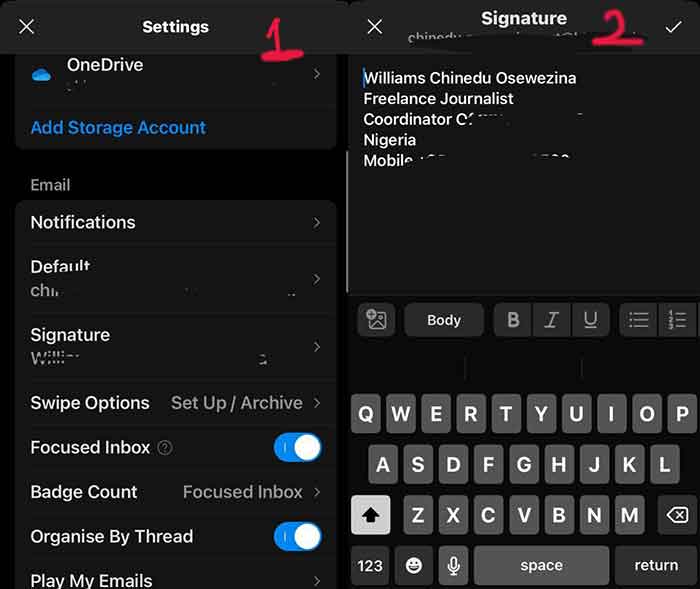Often, people send messages on their mobile phone and you will just tell they sent that message from a brand of phone. Would you like to add email signature to your emails?
Are you a marketer for the telephone company? My guess is that you are not.
If that is true, you need to take out that name of the phone and replace it with a signature.
If you are using Outlook app on your phone and you want to change what comes with your emails, this post is for you.
Fortunately, you can apply what is here in other mailing apps.
How To Add An Email Signature In Outlook App On Mobile Phone
Here are the steps to add a signature in Outlook app on your mobile phone:
- Open the Outlook app on your mobile phone and tap on the three horizontal lines (hamburger) menu in the top left corner.
- Scroll down and tap on the gear icon (Settings) located at the bottom of the menu.
- In the Settings menu, scroll down and tap on “Signature.”
- If you haven’t already created a signature, tap on the “Create New Signature” option. If you have an existing signature, you can edit it by tapping on it.
- Type your desired signature in the text box. You can include your name, job title, contact information, or any other information you want to appear in your signature.
- You can also format the text using the formatting options provided, such as bold, italic, and underline.
- Once you’re okay with your signature, tap on the “Save” button.
Your new signature will now be automatically added to the end of any emails you compose in Outlook on your mobile phone.